how to figure out whats taking up space on hard drive mac
Are you facing a "Your startup disk is full" situation? Just you take no more movies or photos that yous experience y'all tin transport to the trash? Don't despair! You lot can free up valuable disk space by cleaning the 'Other' storage on your Mac. Read this article to learn how to delete all the useless files occupying your precious storage.
Allow's have a wait at the Mac 'Other' department and optimize your storage.
Tip
Managing your Mac's disk space usage tin be really challenging if you decide to proceed track of everything manually.
An alternative way to look after information technology is with an automatic tool, dedicated to removing unneeded files quickly. That's where MacKeeper can come in:
- Download and install MacKeeper
- Go to the Safe Cleanup tool
- Hit Offset Scan
- Click Clean Junk Files one time the scan is complete
Did yous know?
Y'all can enjoy a onetime cleanup for gratuitous, so you tin can take MacKeeper for a examination bulldoze without activating the full version.
What is 'Other' on Mac storage?
In a nutshell, the 'Other' storage on a Mac consists of dissimilar types of files that don't autumn into whatever particular storage category (similar videos, photos, music, apps, or mail). The 'Other' category also includes junk files and personal files.
To clarify, it might contain the following file types: .pdf, .psd, .physician, browser caches, phonation files, message media files stored locally, organization caches, archive files like .zip and .dmg deejay images, fonts, extensions, app plugins, and other files that don't vest to the categories to a higher place.
These 'Other' files tin occupy a lot of deejay space—by cleaning out the 'Other' section on our Mac we were able to recover a whopping 26GB of storage!
How to check what's taking up 'Other' storage on Mac
To discover what's taking up space on your hard bulldoze (including in the 'Other' category):
- Open up the Apple bill of fare
- Choose About This Mac
- Click Storage
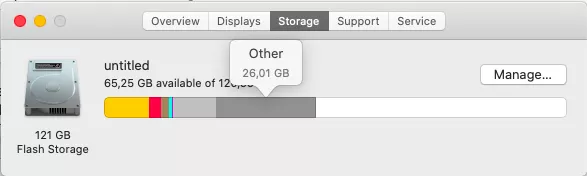
Here you'll run across an overview of all the available storage on your difficult drive, forth with the space taken upwards by various file types. Yous'll encounter a bar divided into several different colored sections, each representing different storage categories. You lot may need to wait for the system to calculate these sections first.
You'll run into how much space is being taken upwardly by apps, photos, videos, system files, etc. Usually, a major role of the used space is taken up past the 'Other' section—often between 10 and twoscore percent of your used deejay space.
To get more detailed information on what's taking up your storage, you can utilise the avant-garde macOS tools:
ane. In the Storage tab click the Manage button
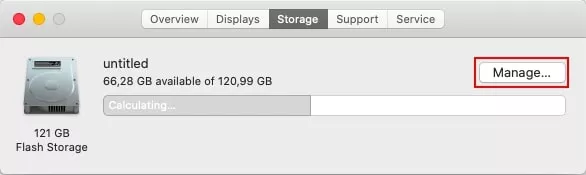
2. Use the left-mitt panel to access whatsoever category. First, you lot'll see the Recommendations window
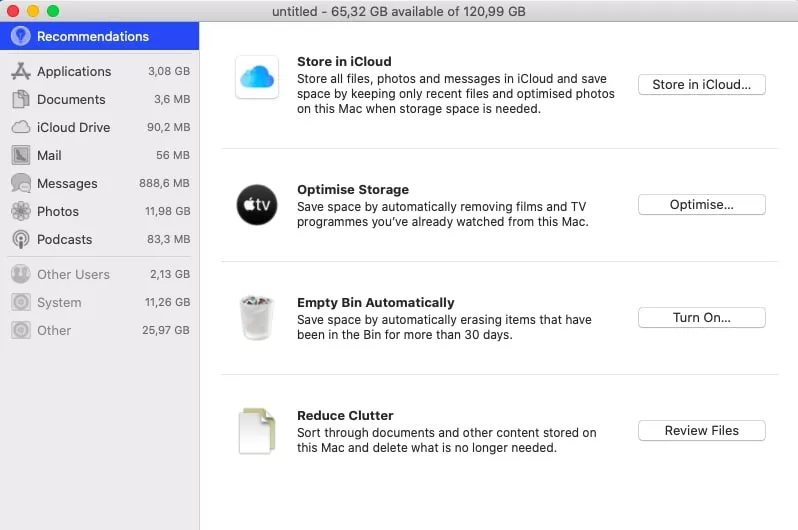
Accept a click effectually to come across how you can optimize your storage. It'due south an excellent idea to manage your Trash preferences from here. Turning on the Empty Bin Automatically pick is a slap-up example of how to free up storage regularly.
How to delete 'Other' storage on Mac
Before we accept a closer look at the basics of storage management you demand to annotation 1 crucial matter: starting with macOS Sierra, macOS categorizes files differently to previous versions. So, if y'all're running the latest macOS Big Sur, it will take a lot less effort from you to make clean files in 'Other'.
Important: Yous can't delete all files from the 'Other' category.
To clean the 'Other' category, use this method:
- Click anywhere on your Desktop
- Press Command + F
- Select the This Mac tab
- Open up the first dropdown menu
- Choose Other
- Wait for and tick File Size and File Extension
- Click OK
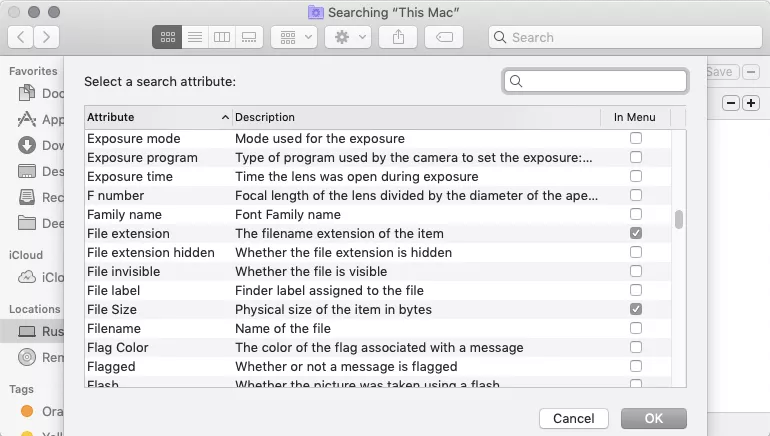
eight. Adjacent, look for PDFs, Pages, DMG, or CSV files by typing their extensions in the search bar
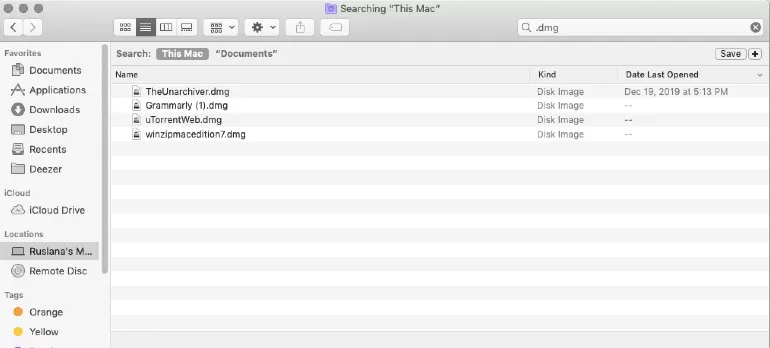
9. Delete anything you lot don't need
Clear temporary files located in 'Other' storage
What are temporary files? Well, macOS simply tin't work without them. The macOS system creates temporary files at the launch of any app to perform various vital processes. However, afterward the operating arrangement produces these files, they become outdated really speedily. These files aren't deleted automatically—instead, they are moved to the 'Other' category.
We recommend you clean temporary files from the 'Other' department regularly to optimize storage and avert having to deal with a sluggish Mac. Utilise the following two methods to practice this:
one. How to notice and become rid of temporary files in 'Other' on Mac
- Open Finder and select Become > Go to Folder from the carte du jour bar
- Blazon in ~/Library
- Await for Application Support
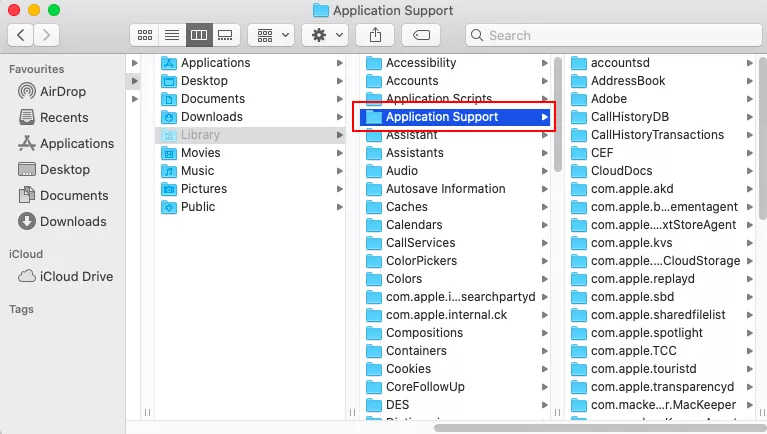
Application Support is a system folder that contains temporary files. The MobileSync folder, for instance, contains old device backups. Review the details of this folder and delete temporary files that you're sure you lot don't need anymore.
2. How to discover and articulate cache in 'Other' on Mac
Different types of enshroud files can waste disk space. Hither's how to delete cache files from the 'Other' category manually:
- Open Finder and select Go > Go to Folder from the bill of fare bar
- Blazon ~/Library
- Notice a Caches folder and copy its contents to the desktop for a fill-in
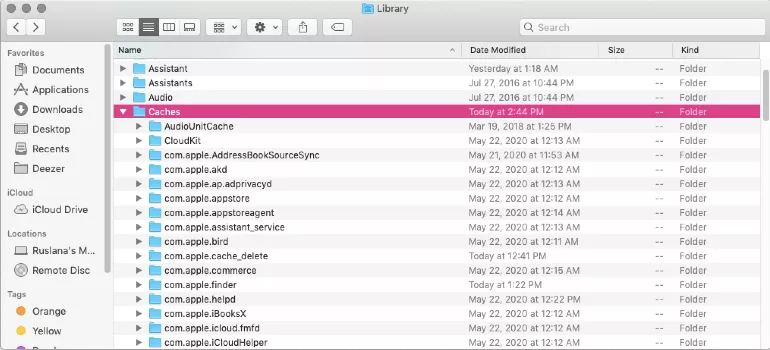
4. Move the original Caches folder to Trash
5. Empty your Trash bin
3. How to delete erstwhile Time Car backups
To delete onetime backups via Time Motorcar, do the following:
- Connect your fill-in drive to your Mac
- Click on the Fourth dimension Auto icon in the Menu Bar and choose Enter Time Machine
Notation: if you don't have the Time Car pinned to the menu bar: become to System Preferences — Time Machine — tick the Show Fourth dimension Machine in the bill of fare bar box
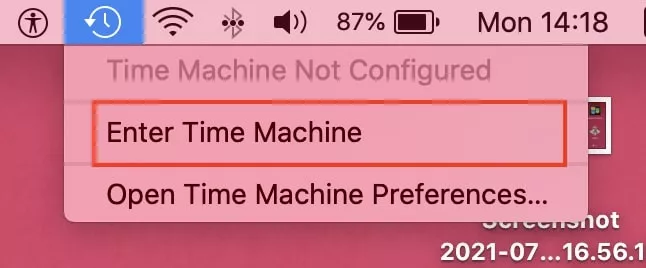
3. Look through your backups and choose the one to delete
iv. Click on the Gear icon in the Finder window
5. Choose Delete Backup
vi. Confirm the action and enter your admin password
How to delete downloaded files
The Downloads folder can easily get cluttered with big files. In particular, the numerous DMG files that are left later an app is installed can, over time, take up a huge amount of available storage space.
Let's review two methods to remove unneeded downloads:
- Open Finder and become to Downloads
- Look through the files
- Control-click on the documents you don't need
- Choose Motion to Bin
Or use the macOS storage direction tool:
- Click the Apple tree logo and go to About This Mac
- Go to Storage and so click the Manage push button
- Navigate to the Documents section and choose Downloads
- Mark the files you don't need and hit the Delete push
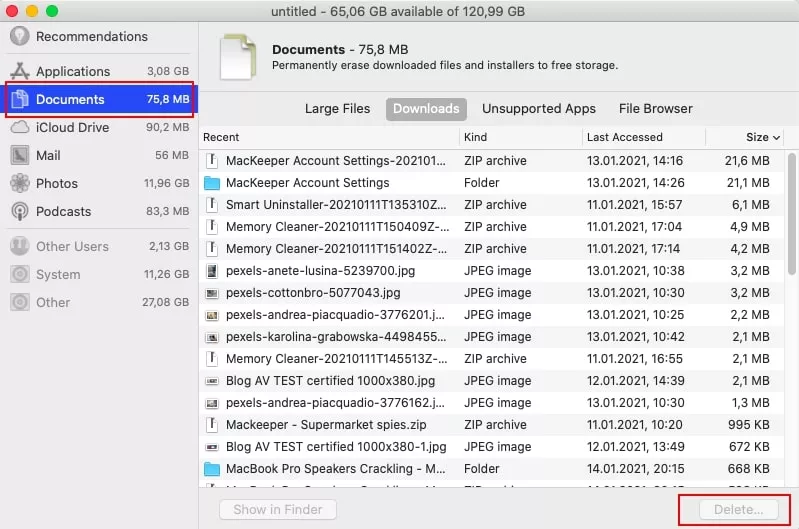
How to become rid of disk images and archives in 'Other' on Mac
Deejay image file types are stored in 'Other' too. These files don't belong to the system files. They are downloaded exclusively by users. That'south why you need to clear 'Othe' disk images (DMG files) and athenaeum (Zippo files) manually. To locate these 'Other' file types:
- In the Finder window type .cypher or .dmg in the search bar
- Choose Search This Mac
- Yous can also sort the documents by size to chop-chop discover and delete the largest ones
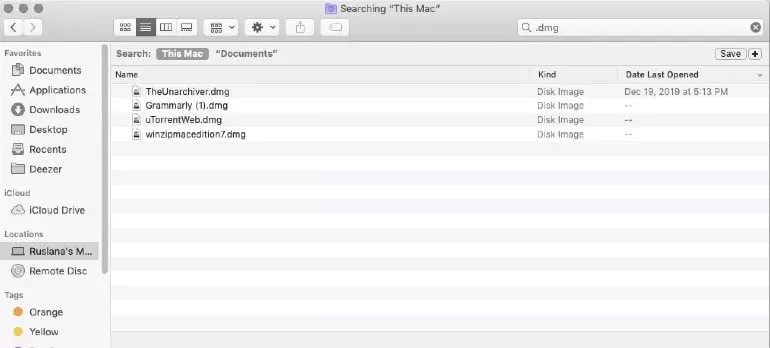
Delete files in 'Other' automatically
Yous can also scan and delete browser extensions by using the Smart Uninstaller tool. You tin do information technology all from one tab, instead of searching through all your web browsers. As an added bonus, you can also review the details of each one of them on the list.
To automatically delete browser extensions using Smart Uninstaller:
- Navigate to Smart Uninstaller
- Hit Start Scan
- Wait for the scan results
- Go to Browser Extensions
- Tick the extensions y'all want to remove
- Click Remove Selected
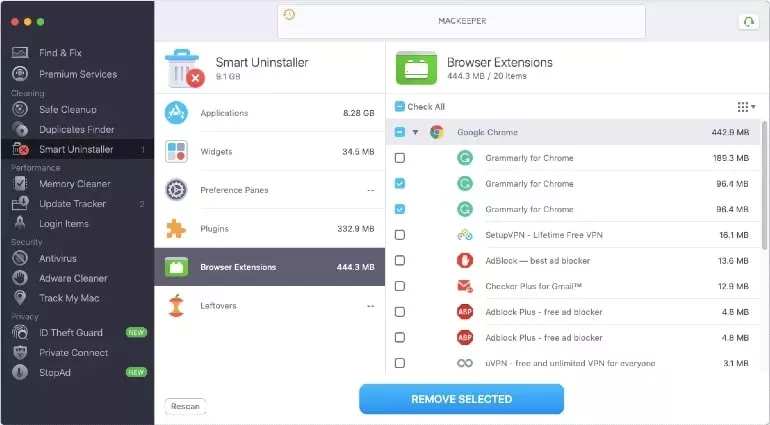
Remove app plugins and app extensions from 'Other' storage on Mac
App plugins and extensions can be categorized as 'Other' as well. To delete unnecessary extensions, you need to delete them from your web browser. It would be best to practise this in each browser you employ, although that is rather time-consuming.
- Open your browser
- Find the extension, plugin, or tab panel, or open Tools
- Choose the add-ons that you don't use anymore and remove them
Delete iTunes device backups
Device backups are files that as well fall under the 'Other' category. If y'all've recently changed to a new iOS device, you might try removing iTunes device backups of your erstwhile iPhone or iPad. You'll be surprised how much storage infinite can be taken upward by such files.
Get rid of everything else from 'Other' on Mac
In improver to all the previous steps, y'all can likewise remove screensavers from the 'Other' section. They don't usually take upwards that much space, but every flake helps.
To delete screensavers:
- Open Finder and select Become > Go to Folder
- Type in ~/Library/Screen Savers
- Hit Go
- Select any screensavers you don't want and move them to the Trash
Hopefully, yous've at present learned a whole lot more than almost how to get back extra storage on your Mac. Although yous can make clean all of these files manually, it'due south oft fiddly and fourth dimension-consuming. Cleaning software tin can automate the process, and the best cleaners for Mac tin can do it in just a few clicks. Getting one can save you lot a significant amount of fourth dimension and protect you from removing items that you even so demand on your hard drive, similar system files.
Read more guides:
- How to Correctly Uninstall Apps from Your Mac
- How to Delete Movies from Mac in Iii Smart Ways
- How to Delete Organization, App, and Browser Enshroud on Mac
- How to Safely Remove Language Files on a Mac
- How to Delete App Leftovers on a Mac
Source: https://mackeeper.com/blog/what-is-other-on-mac-storage-and-how-to-clean-it/

0 Response to "how to figure out whats taking up space on hard drive mac"
Post a Comment