Connecting Roku 2 to Computer Using Blue Tooth
Roku produces some of the most popular and well-reviewed streaming devices available for your TV. Roku's platform tends to be easy to navigate and offers a wide variety of apps and content.

The straightforward Roku setup process should leave new owners with their favorite channels installed and ready for streaming. While you might be eager to jump into your favorite shows, your Roku has some cool tricks that might help enhance your viewing experience. Whether you're looking to organize your streaming channels or hoping to learn how to quickly play back dialogue you missed, we've come up with a list of tips and tricks that should satisfy Roku novices and experts alike.
Use Roku search to compare cost of shows and movies across apps
Sometimes you know what you want to stream, but don't know where to find it. Is it available on one of the streaming services or will you have to rent it? What service has it and what does it cost?
Searching using your Roku should answer these questions. You can search for movies, TV shows, actors or directors and the Roku platform will pull up exactly where it lives and how much it costs.
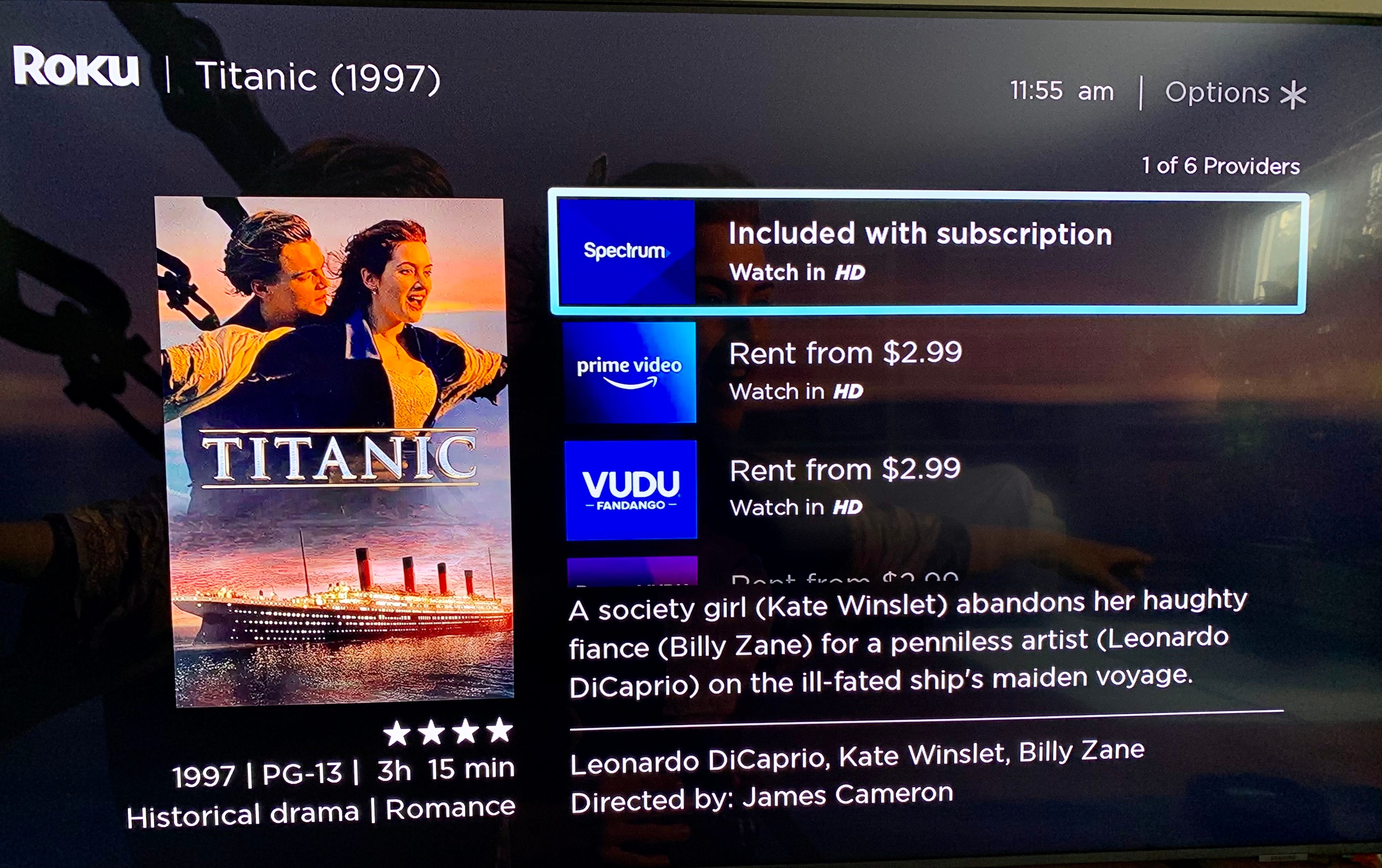
Roku search compares prices and availability across services.
Sarah Lord/CNETFor example, I got nostalgic for an old-fashioned romance and decided that I really wanted to watch Titanic. To look for a specific movie, press Search on your Roku home screen, type in the title and press Enter. I instantly found out that the movie was available as part of a Showtime Anytime subscription and was also streaming on Spectrum Cable. It was also available for rent on Prime Video, Vudu and Redbox for $2.99. Apple TV also had it, but for a dollar more. Luckily, I have a subscription to Showtime, so I went to the app and started streaming.
Search Roku Zones for cross-channel category-related content
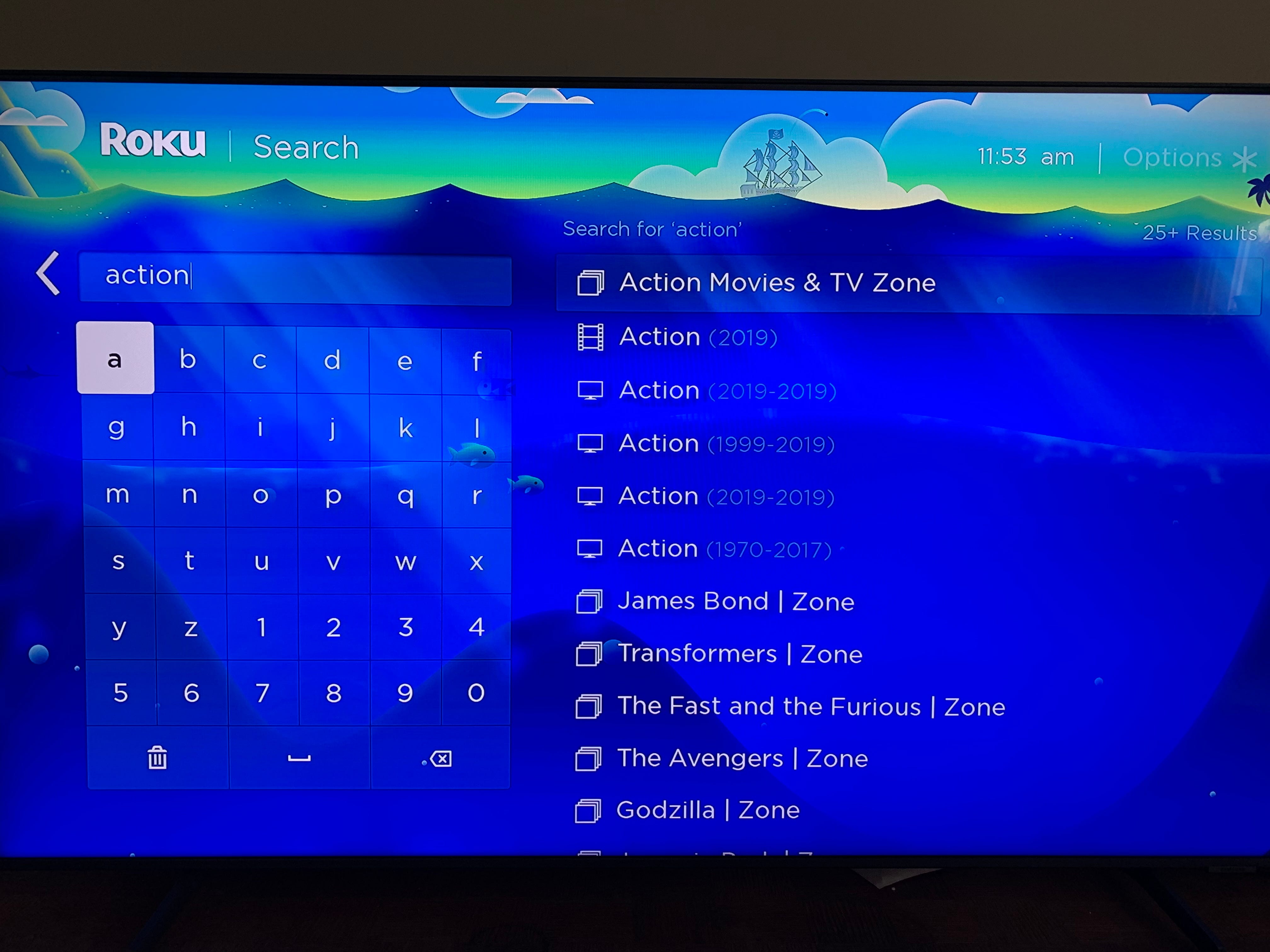
Typing a genre into Roku search leads to the corresponding movie and TV Zones.
Sarah Lord/CNETBut what if you don't quite know what you want to watch? Looking through all of your streaming services just to find something interesting can take a lot of time and energy. Roku Zones tries to make searching for content across channels easier by aggregating movies and shows by genre or topic.
To access Zones, you need to go into Search from the home screen. Next, type in a genre you want to check out. For example, I was feeling like an action movie after finishing Titanic. Typing "Action" into the search box gave me an Action Movie and TV Zone result. Clicking on it brought me to a screen full of browsable content organized in rows with labels such as New Releases, Included with Subscription, Free and Rent/Buy.
After scrolling for a few minutes, I picked out a movie on Amazon Prime and started watching.
Use your phone as a Roku remote

You can control any Roku from your phone using the Roku app.
Sarah Tew/CNETEvery Roku comes with a remote that works fine for scrolling through content, but can be a little more difficult when you need to type in passwords or search terms. Some Rokus have voice remotes that make it easier, but if yours doesn't, you can use Roku's app, which is available on iOS and Android. The app allows your phone to act as a remote, which means that you can use your phone's keyboard to type in your usernames and passwords.
Once you've downloaded the Roku App, opening it will bring you to a home page full of Roku content. Make sure your Roku is on. At the bottom of the screen, you'll see a row of menu options. Hit Devices. The app will now search for any devices on your network. Your device should come up on the screen. Tap on your device to connect it to your phone. The screen should now have Remote, Channels and a Media tab listed under a picture of your Roku. Clicking on Remote should pull up a full-screen replica of a remote. At the very top, there's a gear icon for settings, followed by an icon with two rows of dots and a solid bar. Tapping on that button will bring up the keyboard where you can type on the screen.
The Roku app remote offers all the functionality of the physical remote along with some extra features that your remote might be missing. For example, not every Roku remote comes with voice recognition, but the Roku app does. Clicking on the microphone icon will let you search and control your Roku with your voice.
Listen to your TV through headphones

You can listen to your TV on your Bluetooth headphones through the Roku app on your phone.
Sarah Tew/CNETSometimes, you want to watch TV without disturbing the rest of the house. Roku's private listening feature lets you use your headphones to watch your shows, so you aren't disturbing anyone else.
While some Roku models come with an on-remote private listening feature that requires you to plug headphones into your remote, every Roku can access private listening through the latest update of the Roku app.
Make sure that your Roku and your mobile device are on the same wireless network. Now, all you have to do is connect wired or Bluetooth headphones to your phone, open the Roku app, tap on the "Remote" icon from the navigation bar, and tap the "Headphone" icon to activate private listening. Roku automatically adjusts the audio syncing with your headphones, but if things sound a little off, there is a way to access more advanced options. While using your headphones with your Roku, go to the Roku mobile app and head for the in-app Settingsmenu to tweak the audio to your liking. Up to four mobile devices can listen at the same time.
Use the remote finder to locate a lost clicker

Just say, "Hey, Roku, find my remote" into the Voice Remote Pro.
Sarah Tew/CNETSome Roku models make it easy to find a lost remote. The Roku Ultra has a small button you can push to make the remote emit a sound to let you know where it is.
The Roku Voice Remote Pro is even more advanced. The remote can be voice-activated, so if you don't know where you put it, all you have to do is say,"Hey, Roku, find my remote," and the remote will start emitting a high-pitched beeping sound so you can locate it (and will also turn on your TV).
Not sure if you have a compatible Roku or remote? Check out our in-depth guide to using Roku's remote finder.
Organize your channels
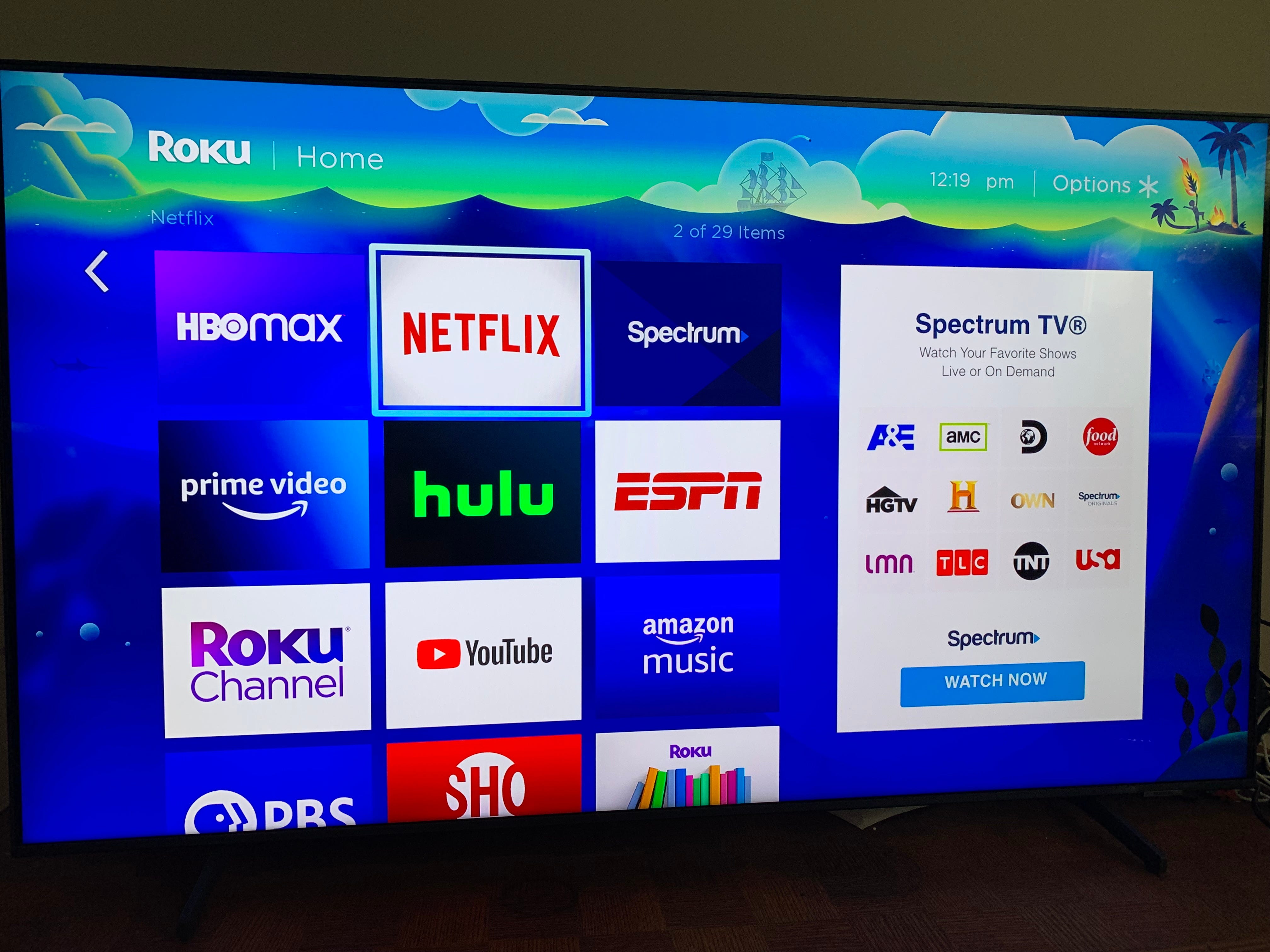
You can easily move channels around on your home screen.
Sarah Lord/CNETIf you subscribe to a lot of streaming services, you might end up with a bunch of channels on your home screen. Each newly installed channel automatically heads to the bottom of the grid, but there is a way to move things around if you want to create your own lineup.
If you want to move a channel to a new location on your home screen, press the Home button on your Roku remote. Now navigate to the channel you want to move. When it's highlighted, press the Star icon on your remote to access the options menu. Scroll down to Move Channel" You will then be able to move the channel anywhere you want the grid. When you've found the perfect spot, press OK on the remote to set it in place.
You can do this for any channel on the Roku app, which gives you the tools to create your perfect channel lineup.
Change your Roku theme
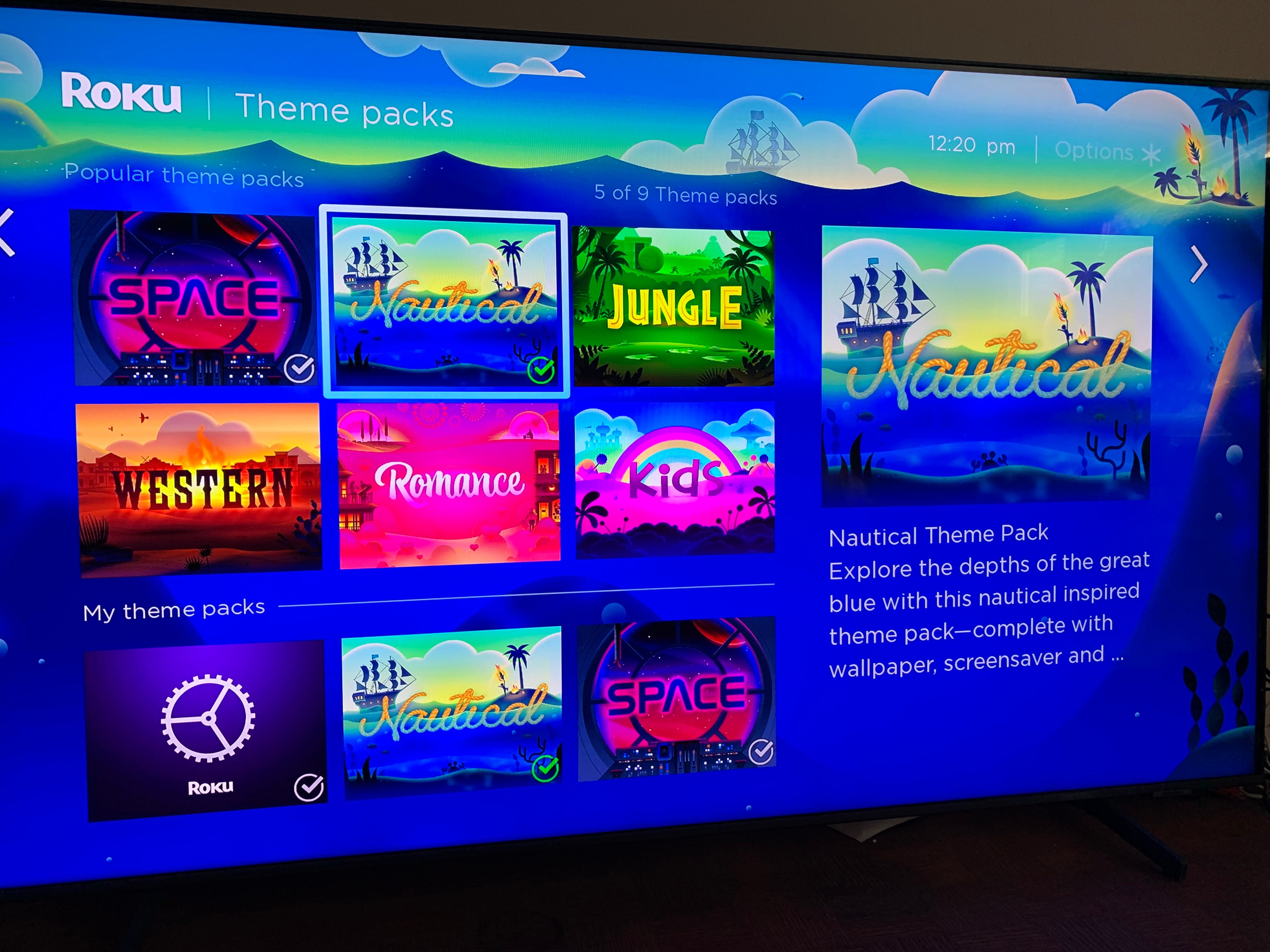
You can also pick a theme for your device.
Sarah Lord/CNETRoku devices use purple branding and Roku TVs have different color menus depending on brand -- red for TCL, teal for Hisense, etc. -- but you can change it up. Perhaps purple isn't your color. You can customize the look of your Roku device with wallpapers or theme packs, which include wallpaper, a screen saver and sounds that are related to a topic or location, such as the jungle or romance.
To choose your own screensaver or theme pack, press the Home button on your remote. Scroll down to Settings and hit OK. Scroll down and press on Theme. From here you can explore popular theme packs under the Theme Pack setting or scroll down to check out Wallpapers.
If you find something you like, click on it. You can then view screenshots or download the item. When you download something, you will immediately have the option to set the wallpaper or theme pack. Clicking on it will apply the changes and your Roku will have a fun new feel.
Turn on Instant Replay to quickly hear lines you might have missed
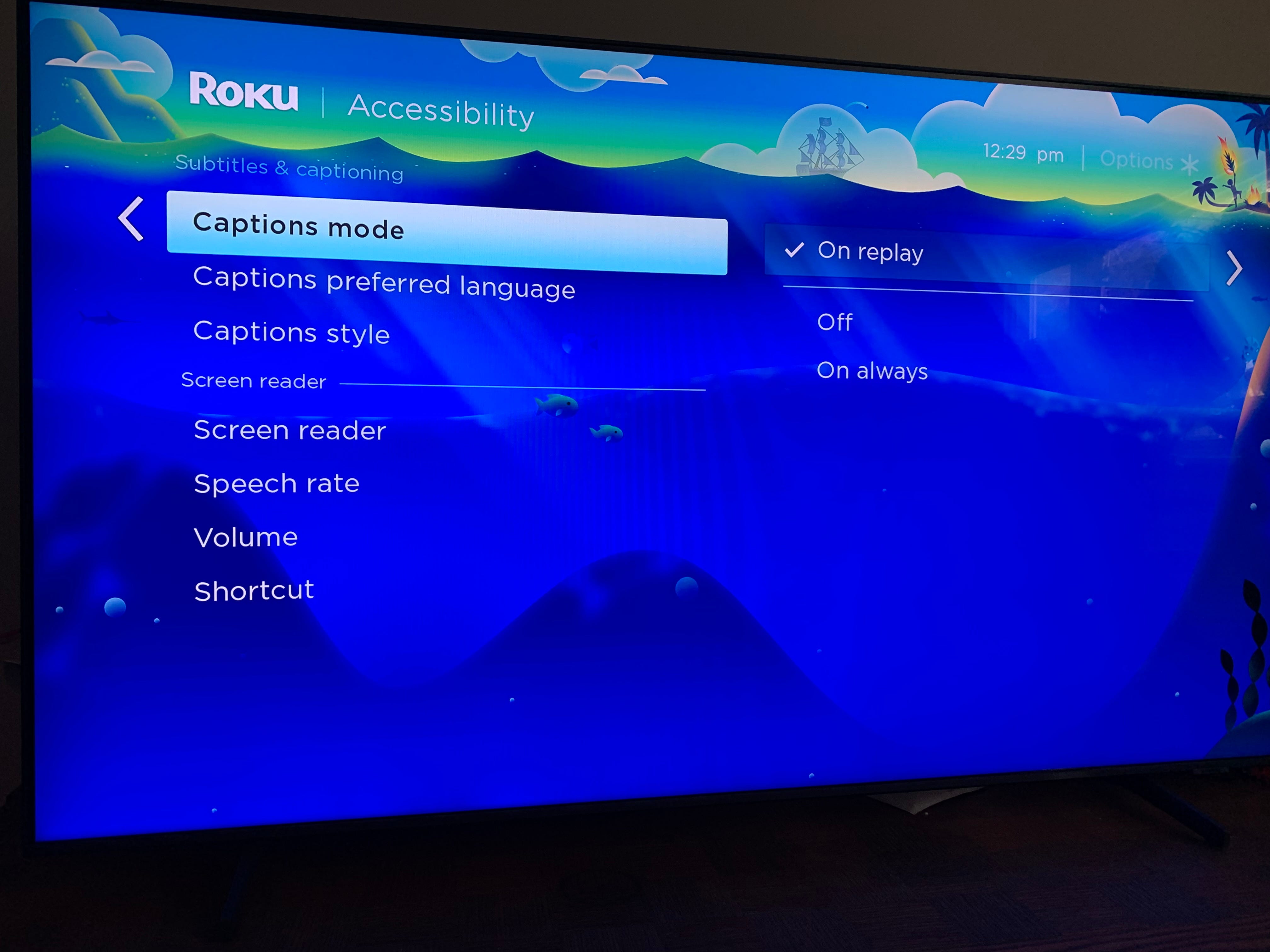
Turn on Instant Replay through the Captions Mode menu.
Sarah Lord/CNETDialogue can often be hard to catch. Whether the actors are muttering or noise from your home makes it hard to hear what's happening, Roku's instant replay feature makes it easier to quickly figure out what you missed.
Pressing the Circular Arrow button on your remote automatically rewinds whatever you're watching by 10 seconds. But you can also add closed captioning in order to hear and read exactly what just happened.
To enable closed captioning on instant replay, hit the Home button on your Roku remote and scroll down to Settings. From there, click on Accessibility. Now click on Captions Mode. Here you want to scroll down and hit On Replay.
Now, when you hit the replay button on your remote, it should automatically give you the last few seconds of what you watched, along with the closed captioning for that time.
It's important to note that this doesn't work as advertised on all of the content on every channel, but when it does work, it's pretty magical.
Use closed captions to clarify dialogue
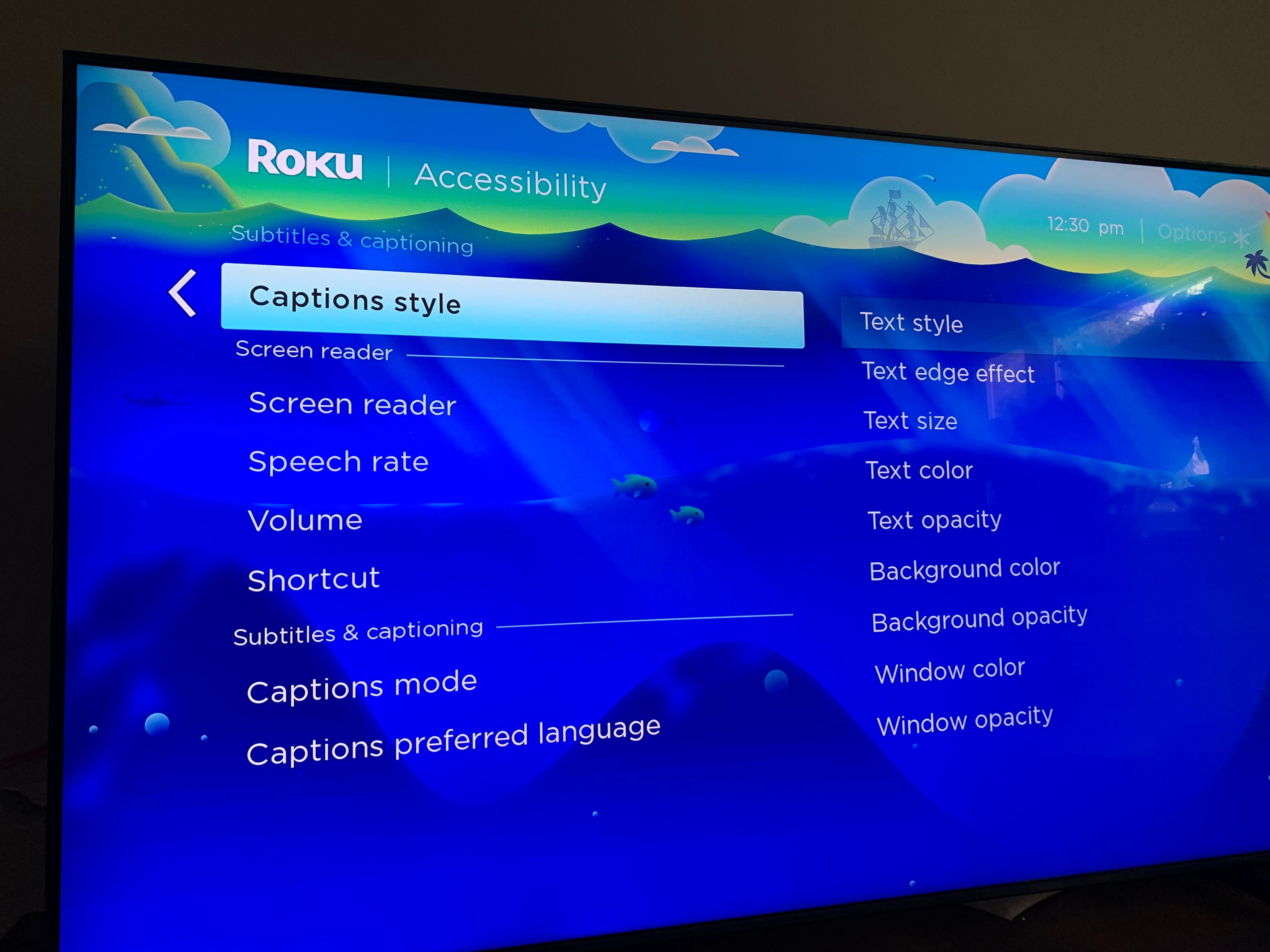
You can easily customize the look and feel of your closed captions.
Sarah Lord/CNETIt can be easier to watch TV with the closed captions on the entire time. You can access app-specific closed captioning within individual shows, but Roku has a systemwide option that lets you customize your closed-captioning experience.
Press the Home button on the Roku remote. Scroll down and click on Settings. Now click on Accessibility. From here, go to Captions Mode and click on On Always. You can also scroll to Captions Preferred Language to change the language of the captions themselves. Captions Style allows you customize the font, text color, opacity, background color and window color of the captions.
Now, whatever you watch should have your preferred look and style of captions.
Automatically level out your volume
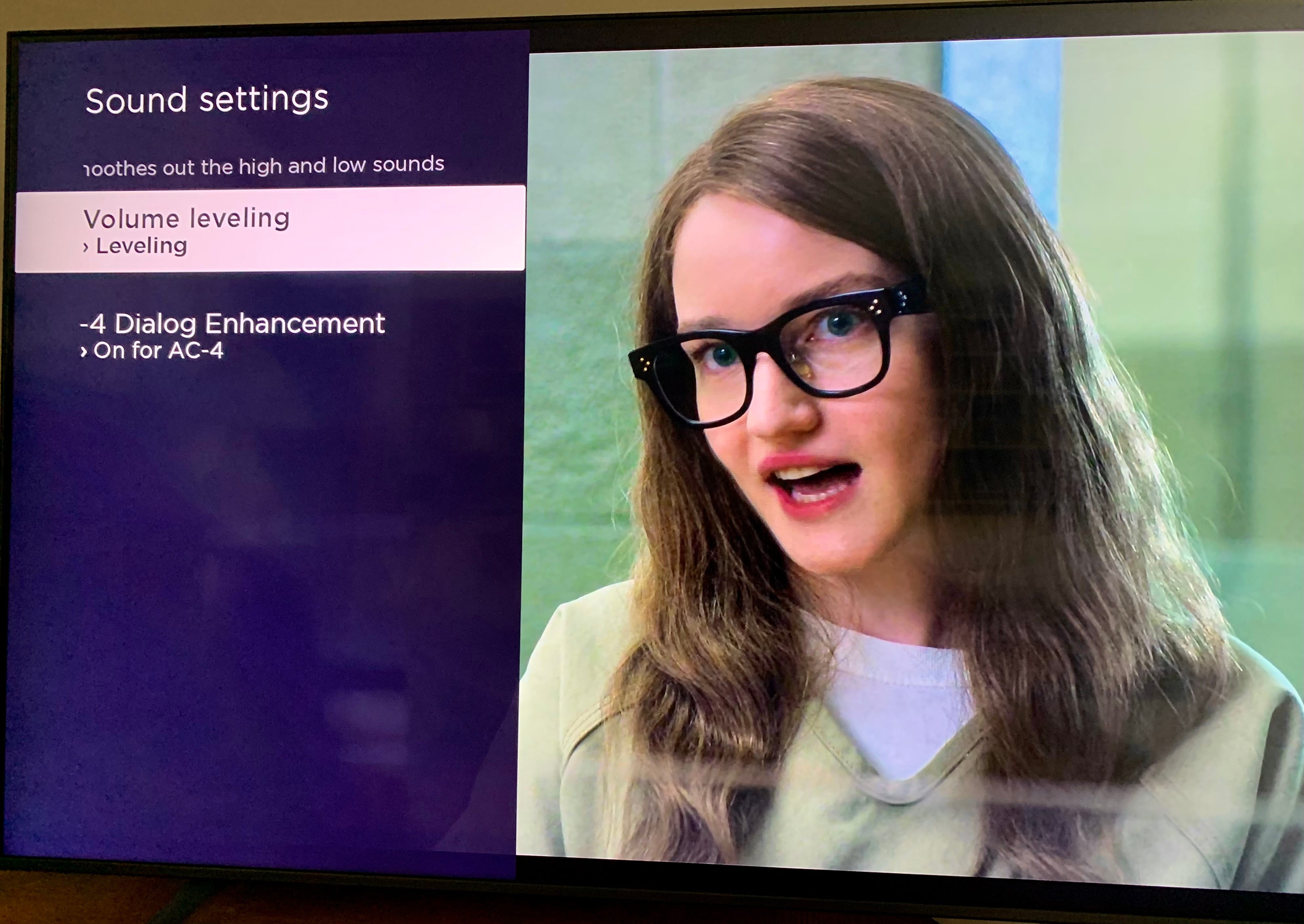
Volume leveling is accessible through the options button during video playback.
Sarah Lord/CNETDon't you hate it when commercials are louder than the program you're watching or when explosions are so much louder than the rest of the dialogue? Roku's automatic volume leveling makes it so these extremes are not nearly as pronounced as they might be otherwise.
To turn on automatic volume leveling, start playing whatever you want to watch. Hitting the Star icon will bring up in-movie settings. Click on Sound Settings and hit Volume Leveling. Clicking on it will turn on automatic leveling.
From this menu, you can scroll down to Night Mode. Clicking this will set a maximum sound threshold. This could be useful if you're trying not to disturb other people in the house.
For information about volume settings with Roku Streambar or Roku Smart Soundbar, check out Roku's guide to volume modes.
Set up a special mode just for guests
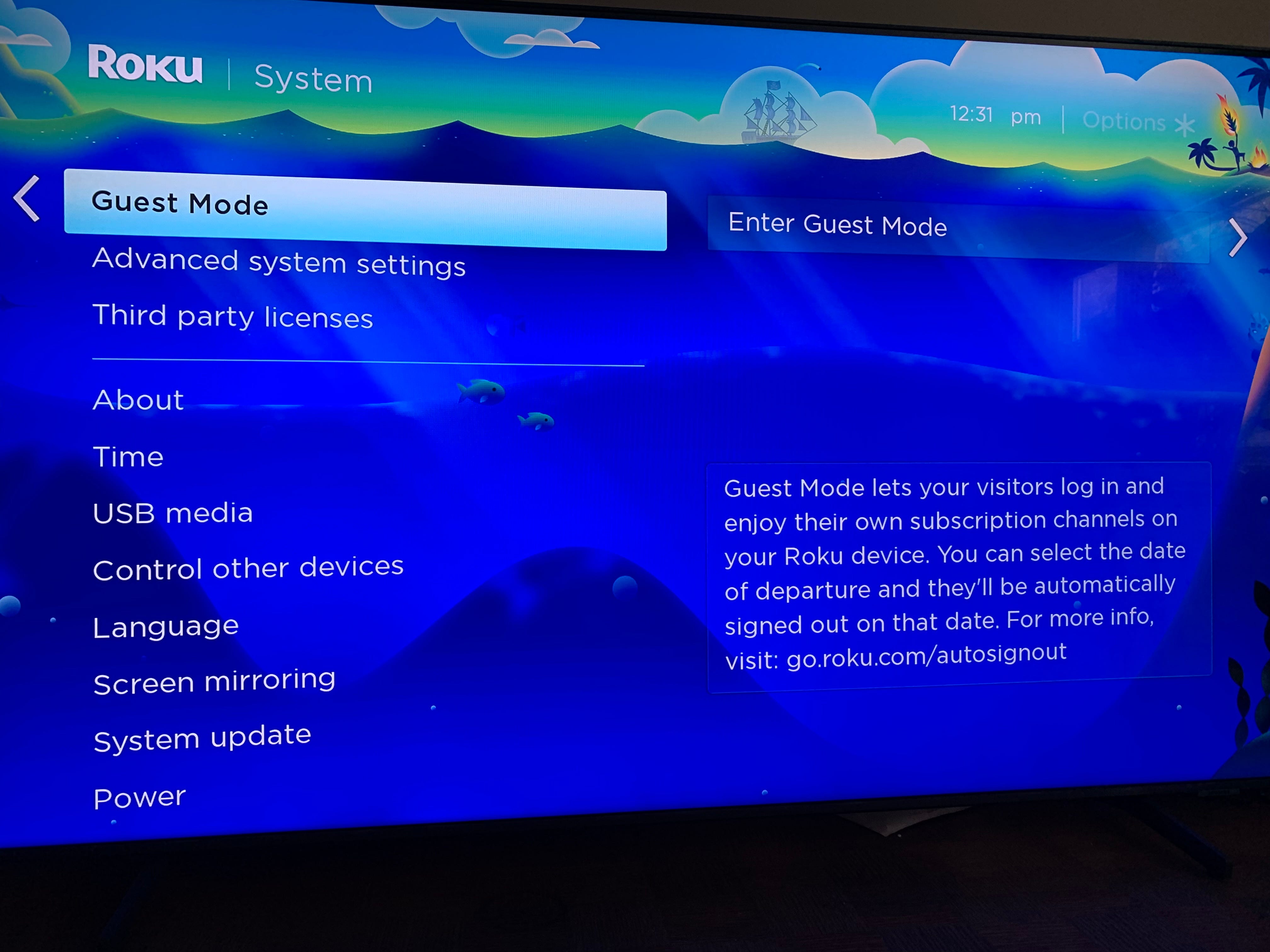
The Guest Mode can be found in the System settings.
Sarah Lord/CNETIt can be great to have guests, but it can be annoying feeling obliged to offer them your streaming login info if they want to use your TV. No one wants to be rude, but it's also not a good idea to share passwords. Roku's guest mode addresses this conundrum by providing a place where your guests can sign in to their own streaming accounts instead of using yours.
To enable this feature, you'll have to add a PIN to your Roku account, so your guests won't be able to automatically access your personal content. Guests can then click on Guest Mode, where they'll be prompted to choose a sign-off date.
Guests will have a home screen with some default channels, but will be able to download anything they want. They'll be able to sign in using their own accounts and stream their shows as though the Roku were their own. On their chosen sign-off date, their profile will be deleted from the system. This could a useful feature for vacation rental owners. Now if only the physical cleanup was this easy!

Watch this: Which Roku Is the Go-To? We Break It Down
Source: https://www.cnet.com/tech/home-entertainment/11-roku-tips-and-tricks-to-help-you-stream-like-a-boss/

0 Response to "Connecting Roku 2 to Computer Using Blue Tooth"
Post a Comment